

We will now be able to preview our letter with the first recipient. Mail Merge Wizard Step 5 of 6: Preview your letters Click Next: Preview your letters as Step 5 of 6.įigure 13. Inserting the mail merge fields from Excel to Word Insert the fields as shown below in bold letters.įigure 12. Next, we insert the necessary merge fields into our Word document to complete our letter. We will see that the columns in the Excel file First Name, Last Name, Address and Country are already merged into our Word document.
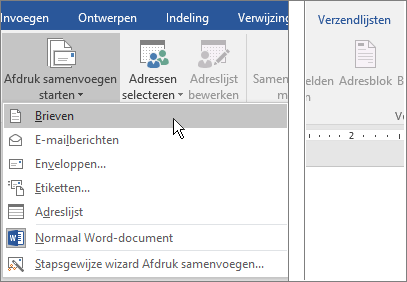
Click the space under the date in the Word document and click Mailings tab, Insert Merge Field.

It is time to write the letter and complete the details by inserting the recipients. Mail Merge Wizard Step 4 of 6: Write your letter Selecting mail merge recipientsįigure 10. Let us go through the list and check or uncheck recipients that we want to add or remove. The Mail Merge Recipients list will appear. Select table to merge data from Excel to Word Browse and select the Excel mail recipients file to merge Browse and select the Excel mail recipients file.įigure 7. Click Browse and the Select Data Source dialog box will appear.įigure 6. Minimize the Word file and open the Excel mail recipients file from the local drive Mail Merge Wizard Step 3 of 6: Select Recipients Tick Use the current document and click Next: Select recipients for Step 3 of 6įigure 5. Mail Merge Wizard Step 2 of 6: Starting Document Select Letters as document type and click Next: Starting document at the bottom right corner of the window.įigure 4. The Mail Merge dialog box will appear, featuring 6 steps to mail merge Excel to Word. Click Mailings tab, then Start Mail Merge button and select Step by Step Mail Merge Wizard from the drop-down menu. Open the MS Word file with the letter template In order to mail merge Excel to Word, we will make use of the Mail Merge Wizard. Save both files in the local drive for easy reference. Note that for each recipient, we have entered the First Name, Last Name, Address and Country of residence. The MS Excel mail recipient file will look like this: Mail merge Excel to Word letter Excel mail merge template The MS Word file will look like the example below.įigure 1. Microsoft Excel file with the list of recipients, where we allocate one line for each recipient.Microsoft Word file with the letter template.In order to mail merge from Excel to Word, we need two files: We can create and send letters and emails with a large mailing list in a shorter span of time with the mail merge. In the drop-down menu that appears, select “Labels.So much time can be saved when we merge from Excel to Word. Next, head over to the “Mailings” tab and select “Start Mail Merge.” Go ahead and save your list and let’s head over to Microsoft Word. Once you’re finished, your list should look something like this: Once you’ve finished creating the headers, go ahead and input the data.

Excel mailings how to#
RELATED: How to Create and Print Labels in Word You can even insert images in the mailing labels if you want, but that step would come later in Word. This is the standard information you’ll find on mailing labels. Our list will include the following headers: To properly illustrate the steps, we’ll go with a personal mailing list in this example. Also, if your list is for companies and not individual people, you can omit the “First Name” and “Last Name” header and just go with “Company Name” instead. Titles are always nice, but it’s important that you know which title a person goes by before creating the labels. Which headers you include depends on which information you plan to use in the mailing labels.


 0 kommentar(er)
0 kommentar(er)
